Sistem operasi ubuntu merupakan sistem operasi turunan dari Debian yang termasuk dalam distro linux dan bersifat opensource. Ubuntu dibangun dengan menggunakan infrastruktur Debian dan terdiri dari server, desktop, dan sistem operasi Linux. Secara default Ubuntu menggunakan Unity sebagai desktop environment-nya. Selain Unity, Kita juga bisa menggunakan environment lain seperti GNOME, XFCE, MATE, KDE, dan LXDE. Beberapa versi spesifik Ubuntu didesain untuk bekerja sama dengan environment-environment itu seperti Lubuntu, Xubuntu, Ubuntu GNOME, Ubuntu MATE, dan Kubuntu.
Kita langsung saja pada materi pokok kita, yaitu instalasi sistem operasi ubuntu. Dimana kita akan melakukan instalasi melalui virtualbox. Terlebih dahulu sediakan VirtualBox nya yang dapat didownload secara gratis melalui situs resminya Klik disini.
Kemudian sediakan juga file image Ubuntunya yang dapat didownload secara gratis melalui situs resminya klik disini.
Kita asumsikan VirtualBox-nya sudah didownload dan diinstal, selanjutnya jalankan virtualbox seperti yang terlihat pada gambar berikut :
Langkah awal kita buat dulu virtual machine untuk tempat kita mengistal sistem operasi ubuntunya. Cara nya dengan klik menu Machine di pojok kanan atas, kemudian pilih new.
Selanjutnya kita isi nama dan type sistem operasi kita kemudian tekan next, lihat gambar dibawah ini.
Langkah selanjutnya pembuatan RAM. Buat RAM untuk Virtual Machine Ubuntu kita. Disini saya buat untuk RAM nya 2 GB. Tekan Next untuk lanjut.
Kemudian tahap pembuatan hardisk virtualnya. Tekan tombol create.
Pilih Dinamic alocated dan tekan Next.
Kemudian atur kapasitas hardisknya. Disini kita buat aja 10 GB untuk hardisknya. Tekan create untuk lanjut.
Virtual machine kita sudah terbentuk dengan nama Ubuntu-opensource. Klik Virtual machine nya, kemudian kita lakukan settings terlebih dahulu.
Pada jendela settings pilih tab storage, kemudian pada bagian storage device pilih gambar CD yang masih Empty, pilih Optical Drive nya seperti gambar dibawah.
Pilih choose a disk file untuk mengambil file image Ubuntunya dari penyimpanan kita. Cari lokasi penyimpanannya, kemudian setelah file Ubuntunya ketemu, pilih dan tekan tombol Open di pojok kanan bawah.
Selanjutnya masih di jendela settings, pilih tab System. Pada jendela System pilih tab Processor. Centang Enable PAE/NX. Kemudian tekan OK.
Bagian settings nya selesai akan kembali lagi ke jendela virtualboxnya. Klik tombol Start pada virtual box untuk menjalankan Virtual Machinenya.
Selanjutnya sistem akan melakukan booting ubuntu. Tunggu hingga booting selesai.
Halaman welcome akan ditampilkan saat booting selesai. Pilih dan klik pada tombol install Ubuntu.
Selanjutnya kita pilih layout keyboard. Secara defaultnya adalah English (US), tekan Continue.
Dibagian ini pilih Normal Installation, pilih Continue.
Masuk kebagian Installation type, bagian sini hati-hati. Ketika memilih Erase disk and Install Ubuntu partisi hardisk kita akan diformat secara otomatis untuk menginstal Ubuntu. Pilih something else untuk melakukan partisi secara manual.
Pada jendela partisi, sebelum memulai partisi pilih New Partition Table -> Continue.
Tambah tiga partisi. Partisi pertama untuk root dengan mount point / , partisi kedua untuk swap area dan partisi terakhir untuk /home. Pertama klik dulu free space hardisk yang 10GB, kemudian klik tombol tambah di bagian kiri halaman.
Partisi pertama untuk root yang ditandai dengan /. Buat 8500 MB, selanjutnya dengan cara yang sama buat partisi Swap dengan size 550MB -> Use as : Swap Area. Terakhir buat partisi home tanpa merubah size sisa nya, ganti Mount point nya : /home.
Kondisi akhir partisi menjadi seperti gambar berikut :
Selanjutnya kita instal ubuntu di dalam partisi root. Dalam hal ini partisi root kita ada di sda1. Pilih partisi /dev/sda1, kemudian klik Install Now. Jendela konfirmasi akan muncul dan tekan continue untuk melanjutkan.
Selanjutnya masuk ke halaman lokasi, klik peta Indonesia, kemudian Continue lagi.
Terakhir kita isi informasi untuk Ubuntu yang diinstal, mulai dari nama, username, hingga password. Tekan Continue untuk lanjut.
Proses instalasi akan berjalan. Tunggu hingga selesai, proses jangan di skip.
Ketika proses instalasi selesai akan muncul notifikasi untuk restart now.
Selanjutnya sistem akan restart dan jika muncul keterangan seperti gambar dibawah ini, tekan Enter pada keyboard.
Instalasi sudah selesai selanjutnya, tinggal masuk ke sistem operasi Ubuntu kita dengan memasukkan password.
Materi kegiatan Instalasi ubuntu melalui VirtualBox sudah selesai, untuk materi videonya dapat dilihat pada video berikut.
Link Video : Klik Disini















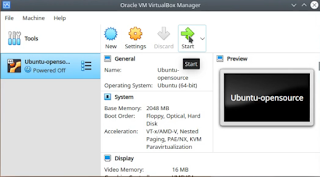








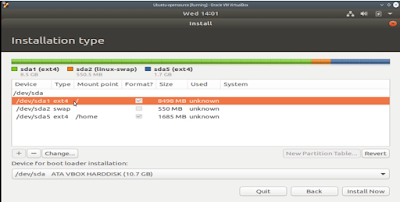








 Chanip Studios
Chanip Studios
0 Komentar