Android Studio adalah lingkungan pengembangan terintegrasi (IDE) yang digunakan untuk membuat aplikasi Android. Dengan Android Studio versi terbaru, proses pembuatan proyek baru menjadi lebih intuitif dan mudah diikuti. Berikut adalah langkah-langkah untuk membuat proyek baru di Android Studio terbaru.
1. Persiapan
Sebelum memulai, pastikan bahwa Anda telah mengunduh dan menginstal Android Studio versi terbaru. Selain itu, pastikan juga bahwa Anda telah menginstal JDK (Java Development Kit) yang diperlukan untuk menjalankan Android Studio.
2. Membuka Android Studio
Setelah Android Studio terpasang, buka aplikasi tersebut. Jika Anda baru pertama kali menggunakan Android Studio, Anda mungkin akan diminta untuk melakukan konfigurasi awal. Ikuti langkah-langkah konfigurasi tersebut hingga Anda tiba di layar utama Android Studio.
3. Memulai Proyek Baru
Untuk memulai proyek baru, ikuti langkah-langkah berikut:
- Klik tombol "New Project" di layar utama Android Studio.
- Jika Anda sudah berada di dalam proyek lain, Anda bisa memilih "File" > "New" > "New Project" dari menu atas.
4. Memilih Template Proyek
Di Android Studio, Anda akan diberikan pilihan berbagai template proyek yang bisa digunakan. Pilih template yang sesuai dengan kebutuhan aplikasi Anda. Misalnya, jika Anda ingin membuat aplikasi berbasis aktivitas kosong, pilih template "Empty Activity". Setelah memilih template, klik "Next".
5. Mengonfigurasi Proyek
Pada langkah ini, Anda akan diminta untuk mengisi beberapa informasi terkait proyek Anda:
- Name: Beri nama proyek Anda. Nama ini akan menjadi nama aplikasi yang muncul di perangkat pengguna.
- Package name: Tentukan nama paket untuk aplikasi Anda. Nama paket ini harus unik di Google Play Store jika Anda berniat untuk merilis aplikasi.
- Save location: Pilih lokasi penyimpanan untuk proyek Anda di komputer.
- Language: Pilih bahasa pemrograman yang ingin Anda gunakan (Java atau Kotlin).
- Minimum SDK: Tentukan versi minimum SDK Android yang didukung oleh aplikasi Anda. Semakin rendah versi yang dipilih, semakin banyak perangkat yang bisa menjalankan aplikasi Anda, namun dengan fitur yang lebih terbatas.
Setelah semua informasi diisi, klik "Finish" untuk melanjutkan.
6. Mengenal Struktur Proyek
Setelah proyek baru dibuat, Anda akan diarahkan ke tampilan utama Android Studio. Di sini, Anda akan melihat struktur proyek yang terdiri dari beberapa folder dan file penting seperti:
- Manifest: Berisi informasi penting tentang aplikasi Anda, termasuk izin yang dibutuhkan.
- Java/Kotlin: Folder ini berisi kode sumber aplikasi Anda.
- res (Resources): Berisi aset aplikasi seperti layout, gambar, dan string.
- Gradle Scripts: Berisi konfigurasi build untuk proyek Anda.
7. Menjalankan Aplikasi
Untuk memastikan bahwa semuanya berjalan dengan baik, Anda dapat mencoba menjalankan aplikasi sederhana yang telah dibuat. Klik tombol "Run" (ikon play) di toolbar, dan pilih perangkat fisik atau emulator untuk menjalankan aplikasi. Jika semua sudah benar, aplikasi Anda akan muncul di perangkat yang dipilih.
8. Mulai Koding!
Setelah proyek Anda berjalan, Anda dapat mulai menambahkan fitur dan fungsionalitas ke aplikasi sesuai dengan kebutuhan. Manfaatkan berbagai tools dan fitur yang disediakan oleh Android Studio untuk mempercepat proses pengembangan.

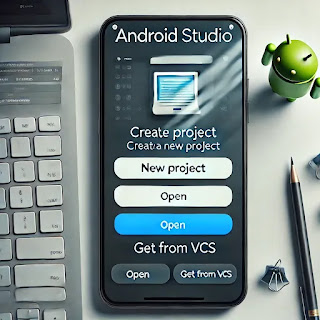
 Chanip Studios
Chanip Studios


0 Komentar